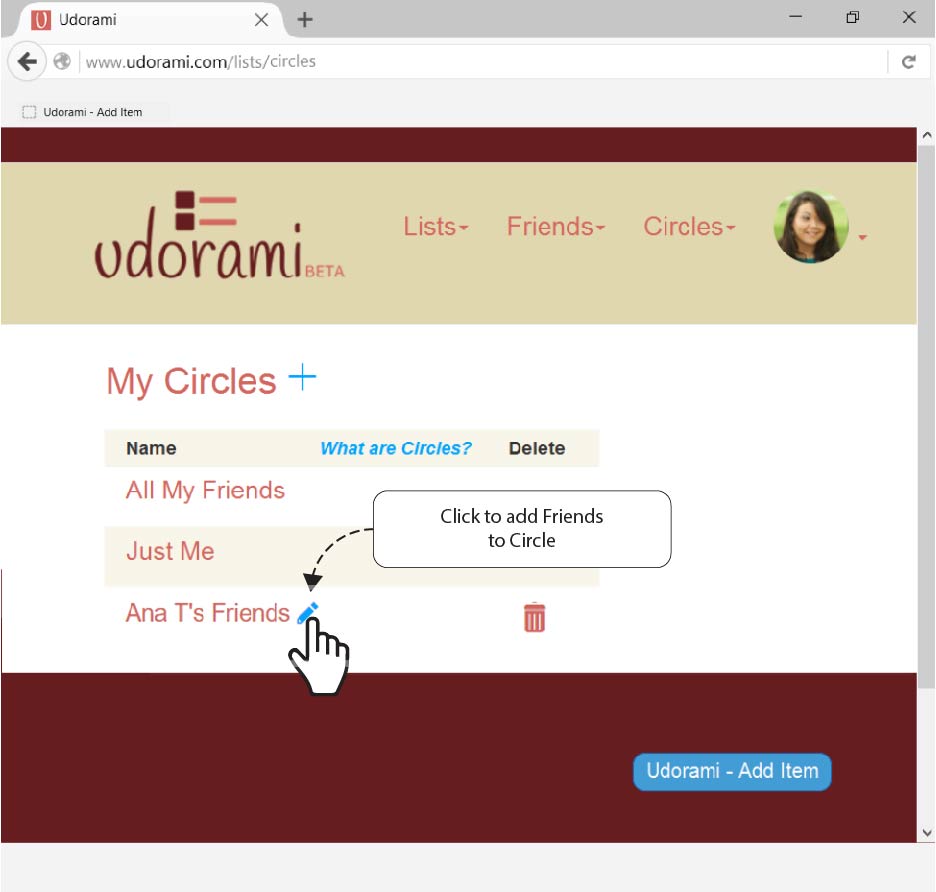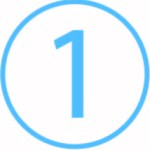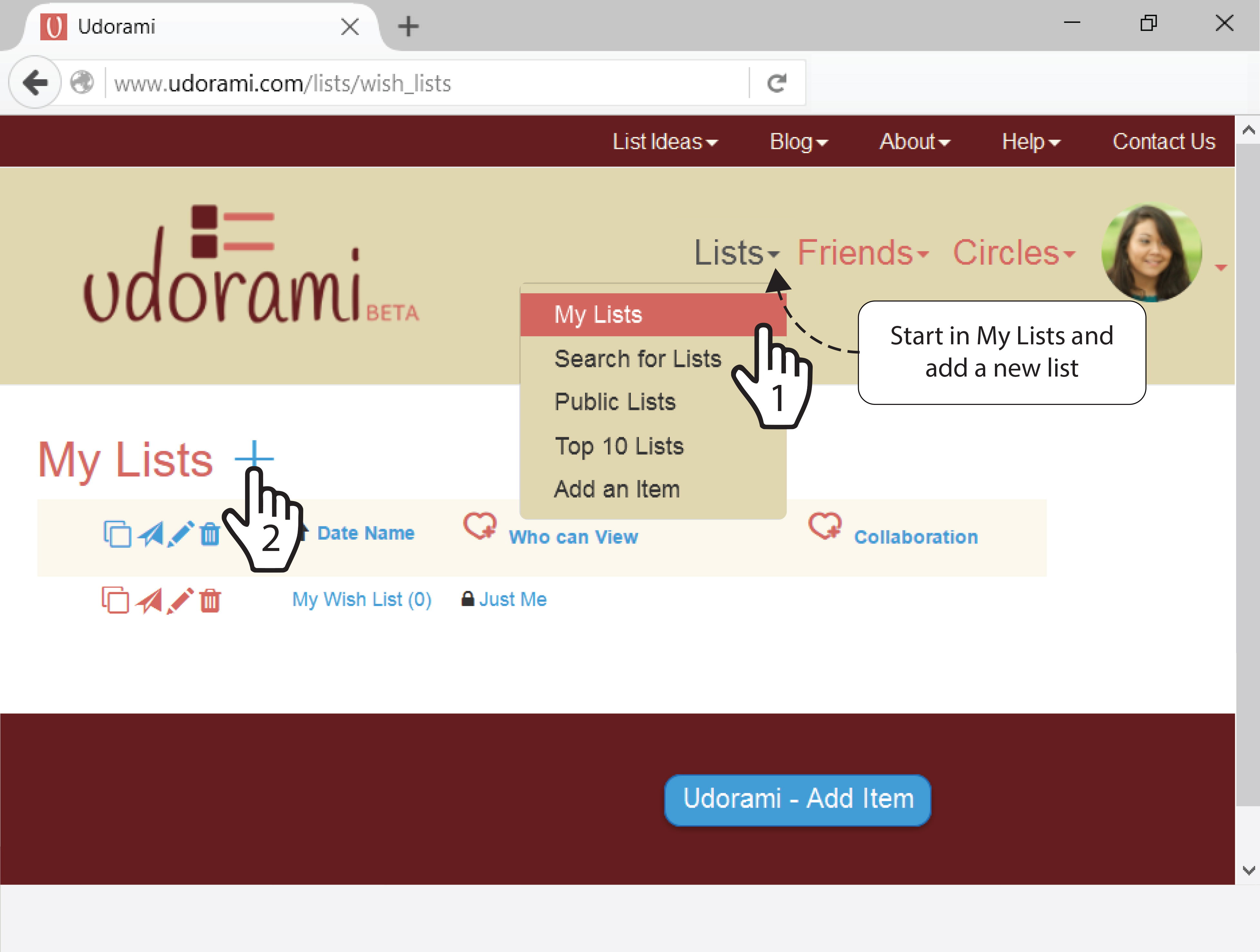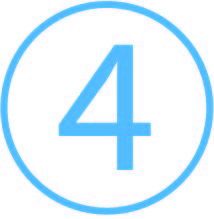How It Works
Just the
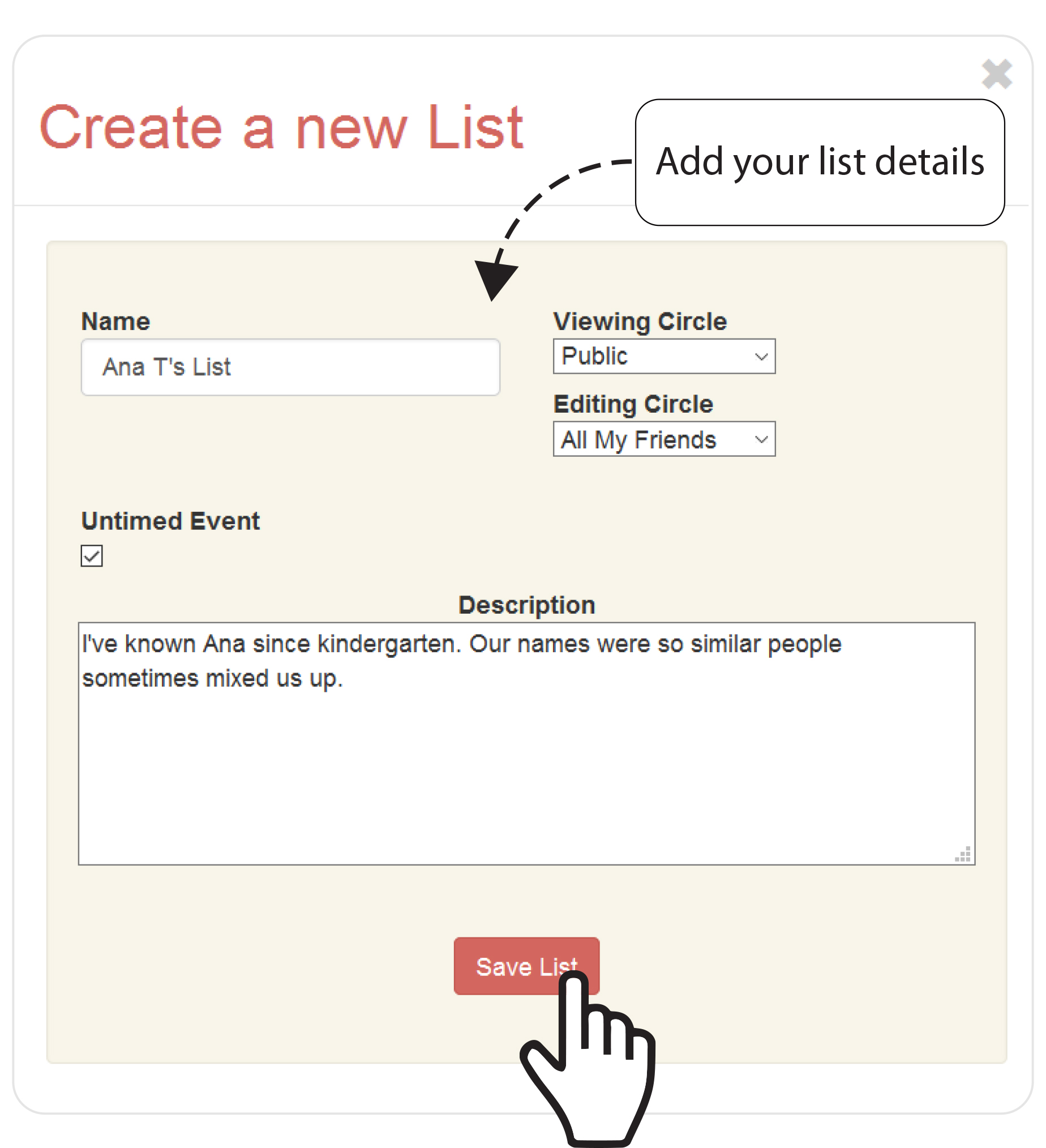
- Start with a name (Wish List is already created for you)
- Choose the circle (Just Me, All My Friends, or Public*)
- Assign a date (very handy for parties, weddings and birthdays).
Don’t worry, you can change it all later! As well as add friends, circles, collaborate, comment..
*You may not choose Public as the editing circle
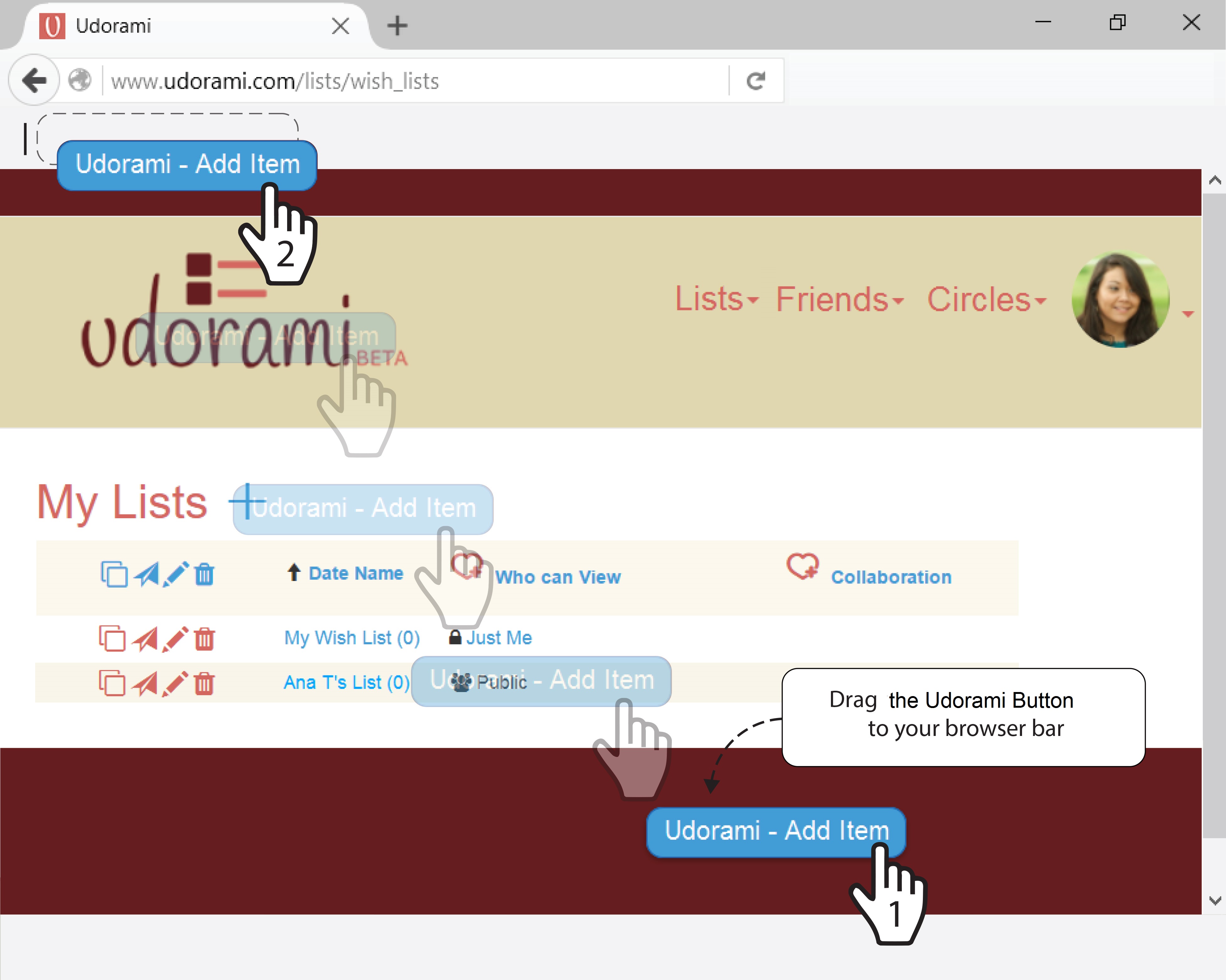
Computers and Tablets
First, install our Udorami Button by dragging it to your browser bar.
Or do it right now!
Using the link below
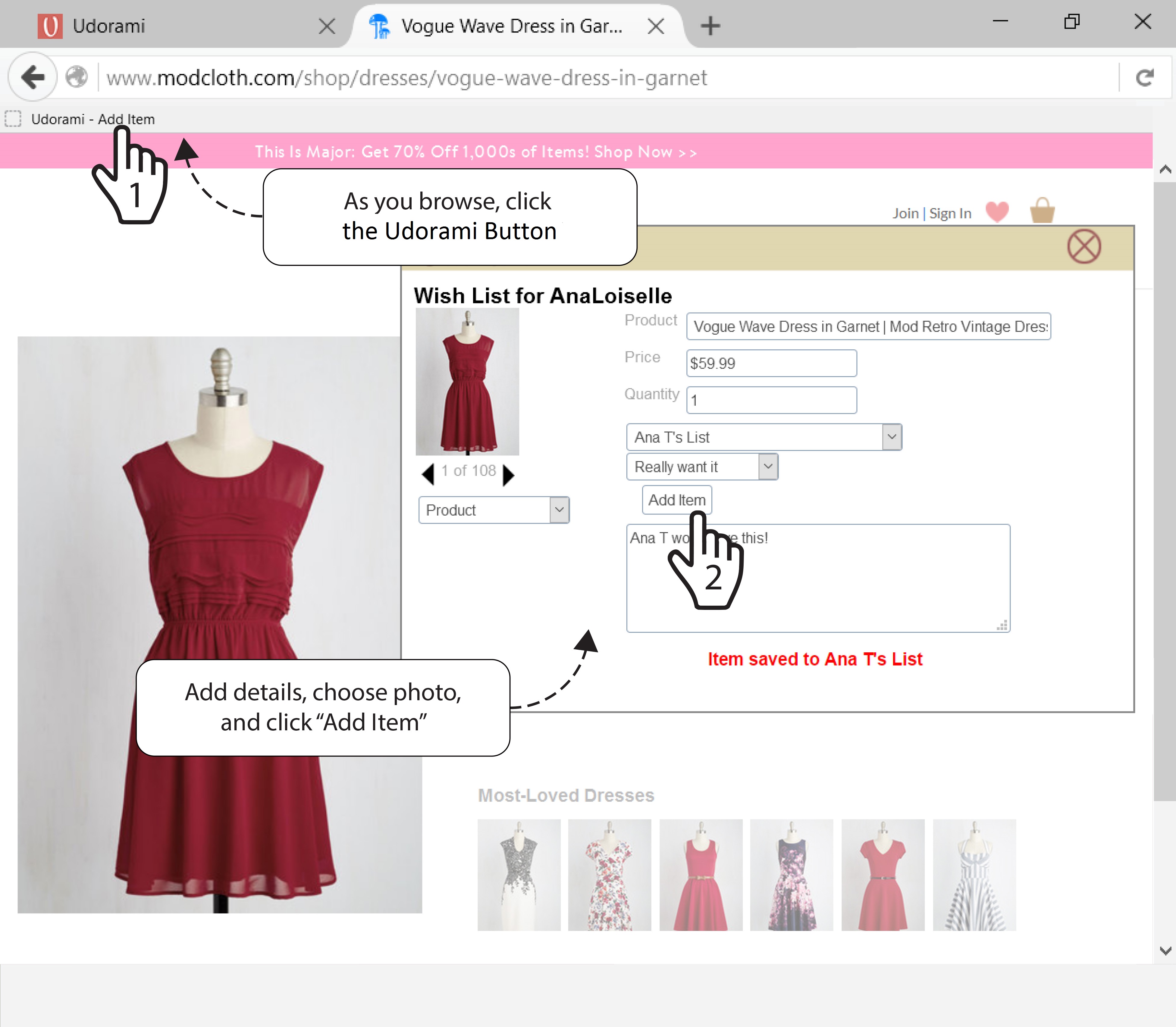
While on ANY public webpage, click the Udorami Button. Once an item is saved, you, or anyone you choose, can return any time!
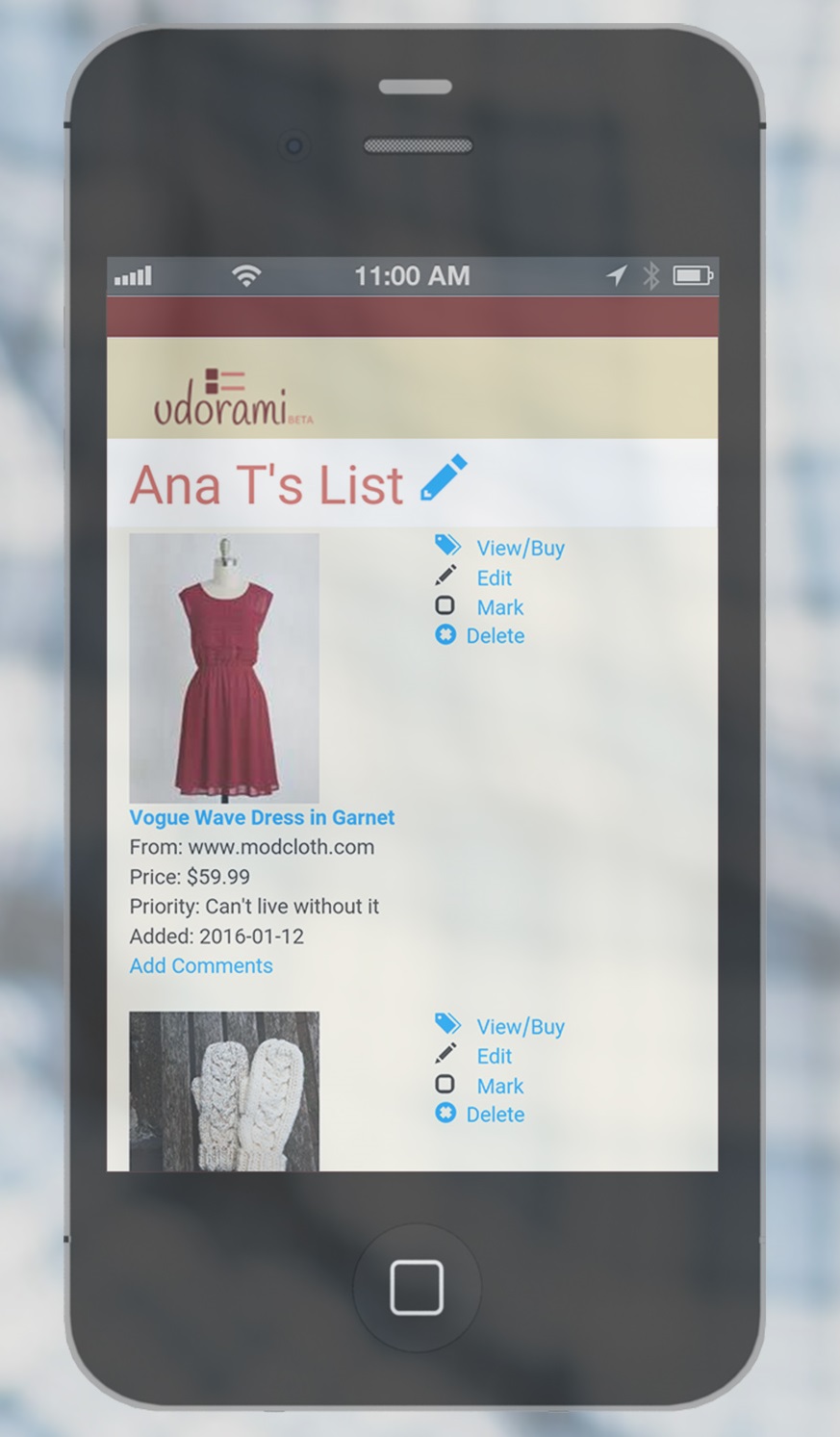
You now can share the list via email to any and all your friends!
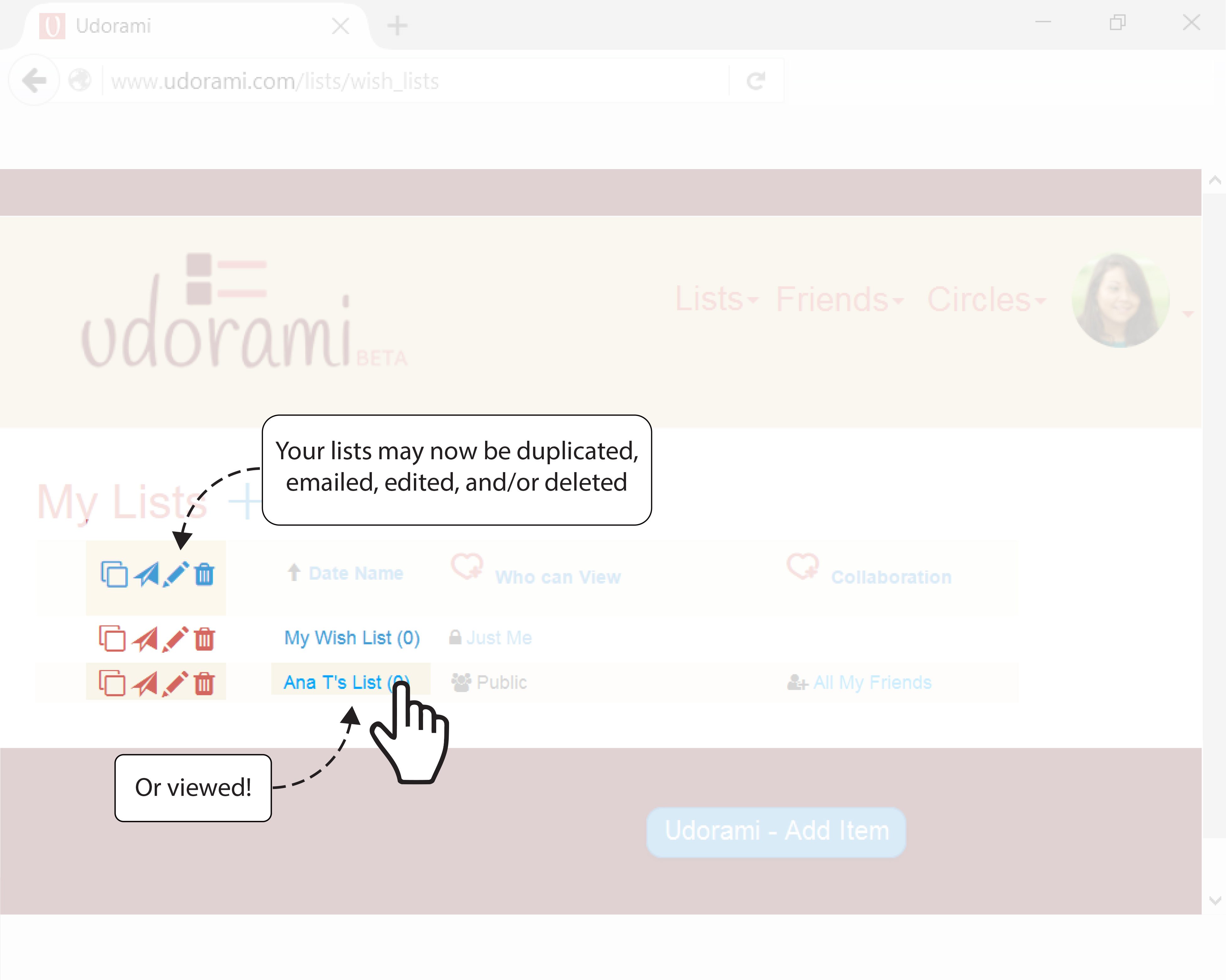
Try now! Come back for more.
OR
All Devices
You can also add a new item to your list via the “Add an Item” button found in any list.
Click the “Add an Item” button. Copy and paste the site URL (if any), select the list, priority, name, quantity, upload or select an image (“choose file” and then “upload picture”), and add comments.
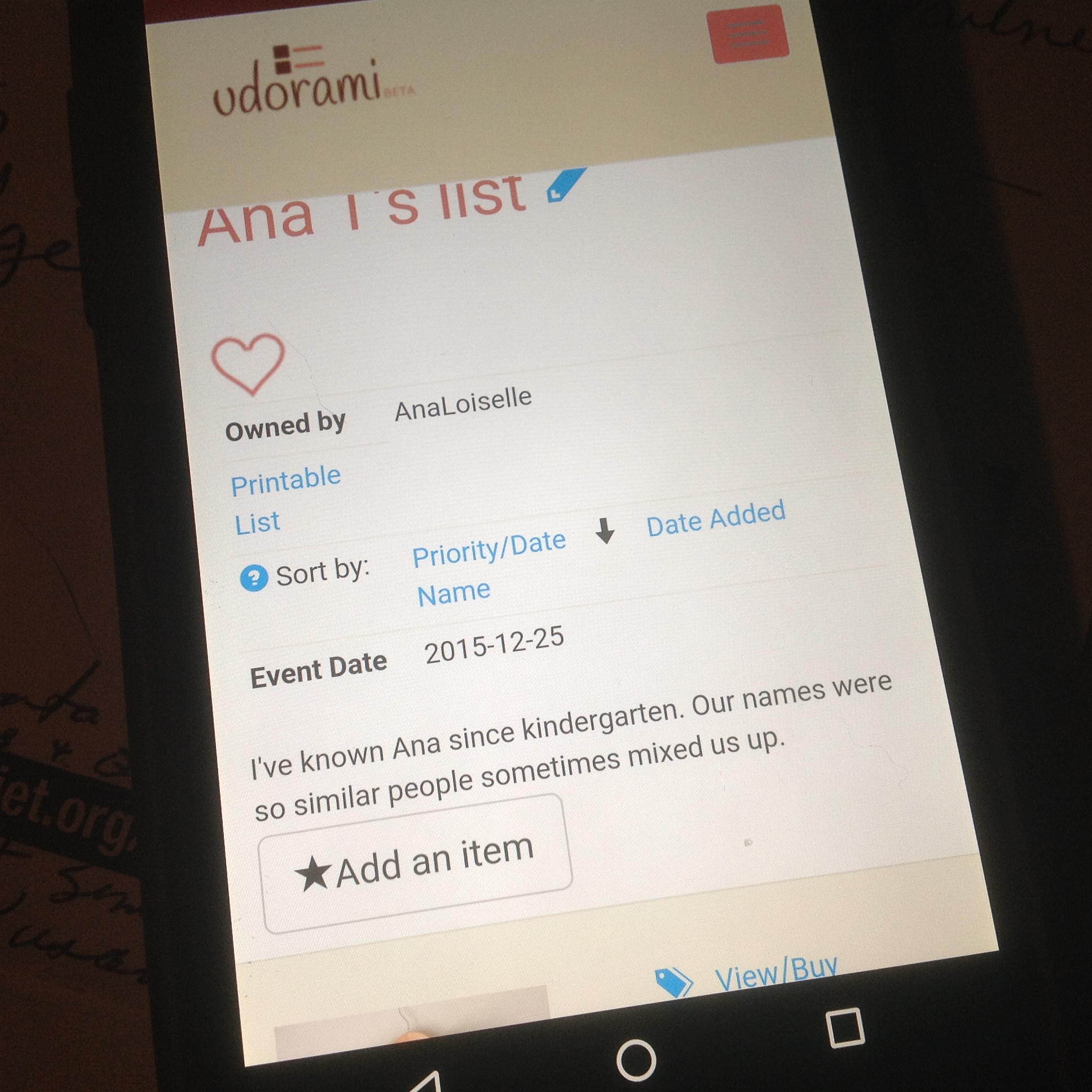
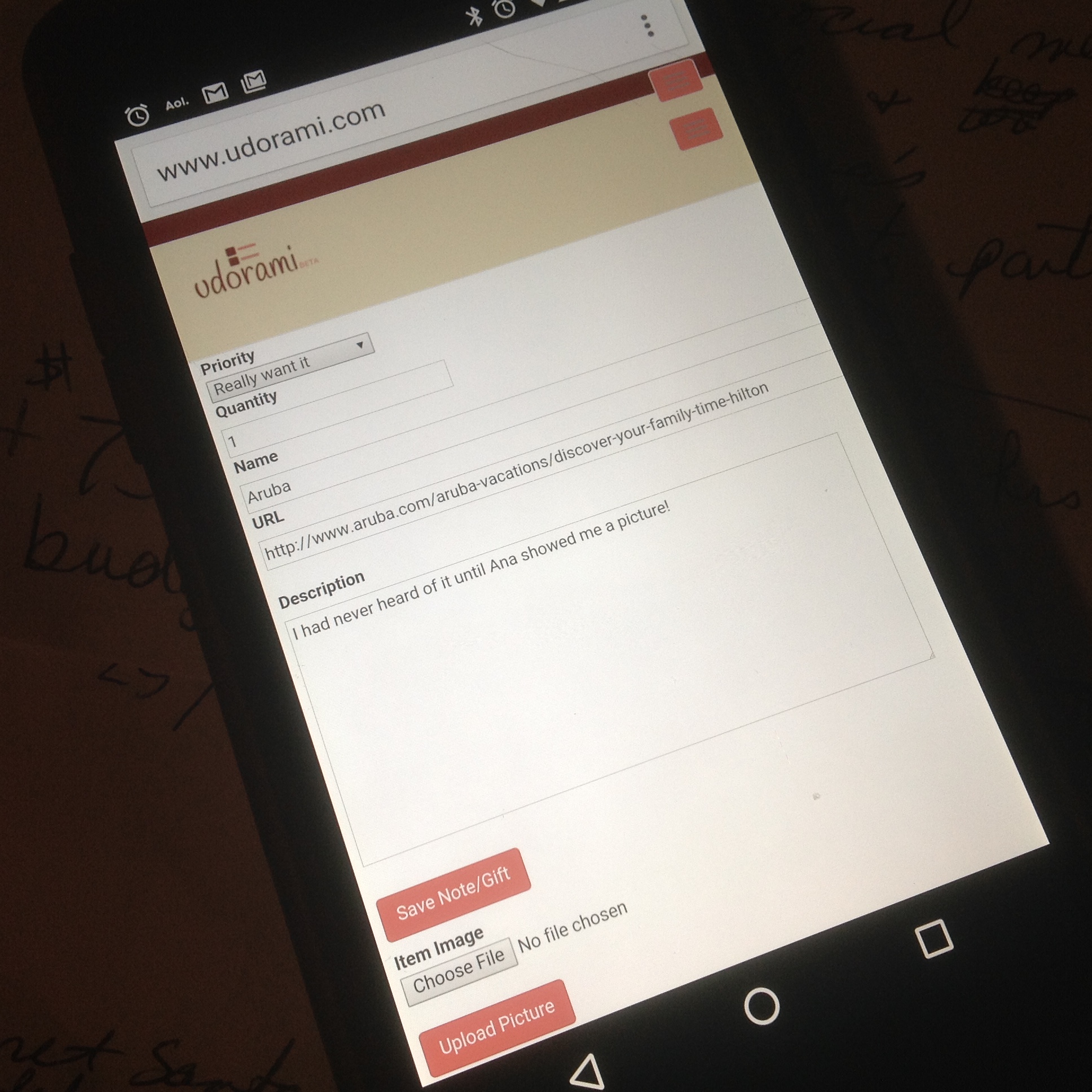
Make sure to click the “Save Note/Gift” button. Again, easy!
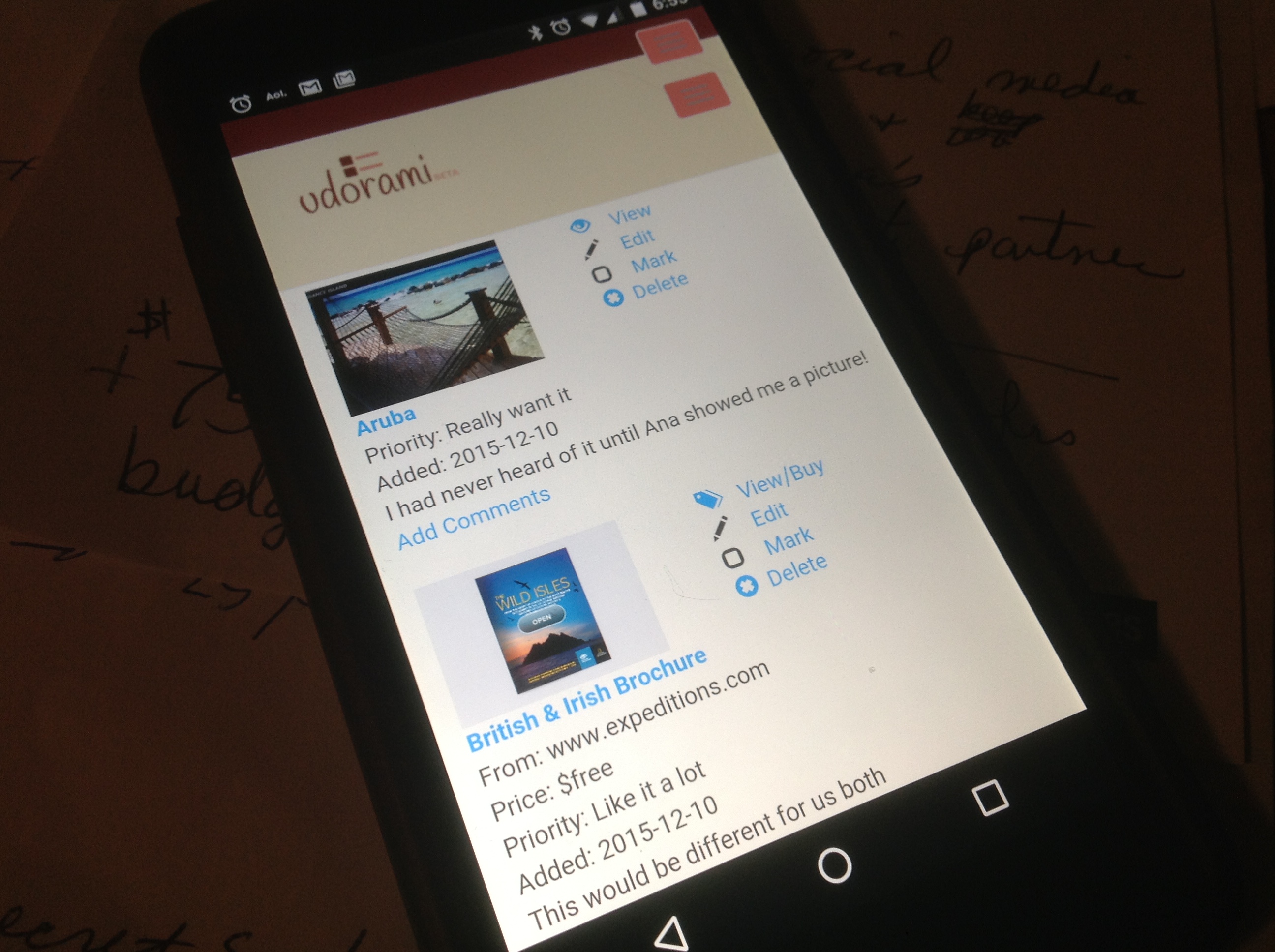
Go back to the webpage any time! Click on the photo to see a larger image and make comments….and go back to the webpage.
Try it right now! Come back to learn more.
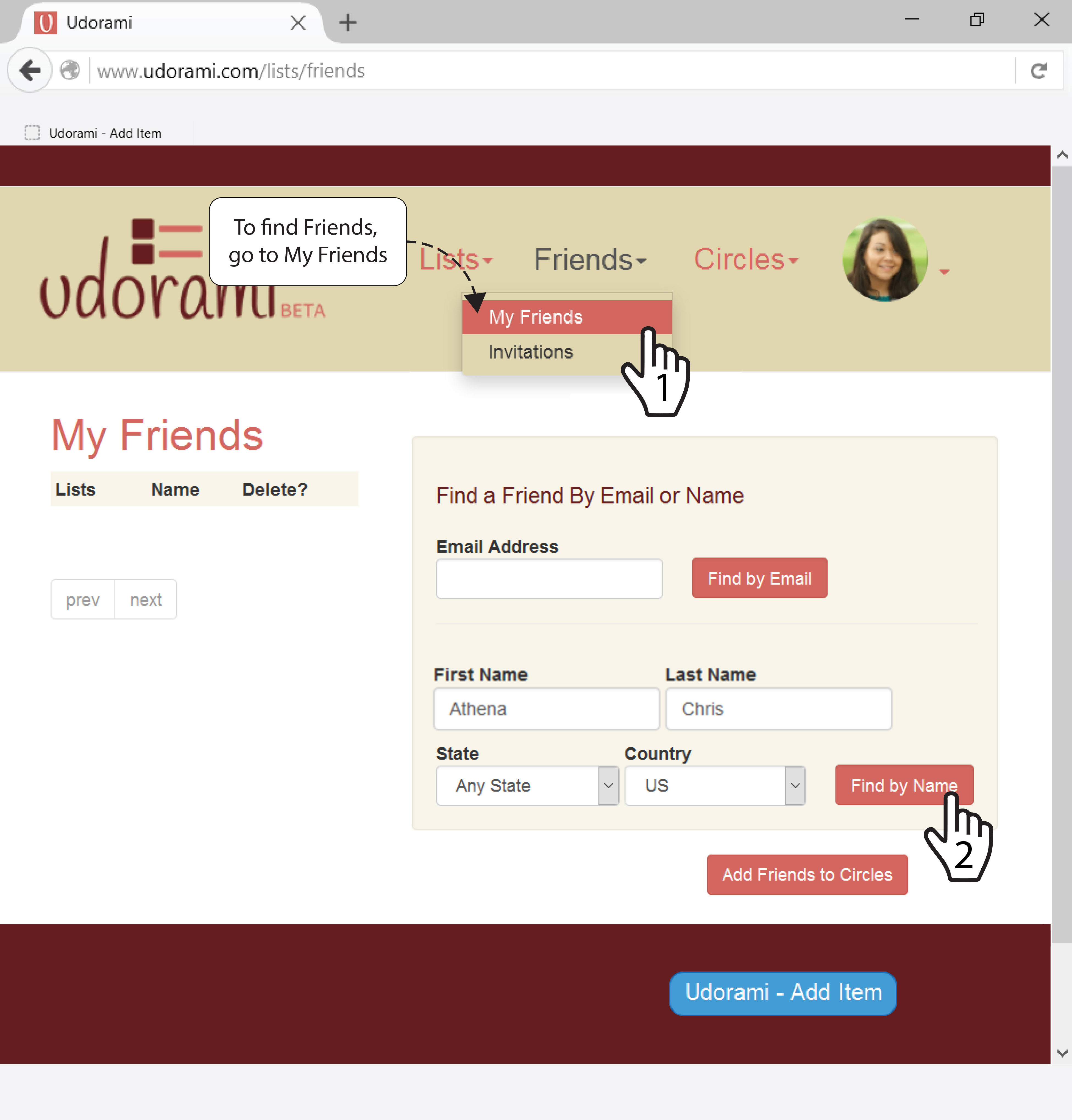
Benefits of adding friends include the ability to:
- Easier list sharing
- Create circles for each list
- Comment on items in shared wishlists and/or
- Collaborate to build a list!
They’re not a member of Udorami? Go ahead and invite them! It’s FREE and only requires an email verification. You can tell if they have joined on your “Invitations” page under “Friends.” Remember to have them add you as a friend. It is not automatic! Shhh…you can still let non-members view and mark lists by emailing a list when you click the paper airplane on your “My Lists” page.
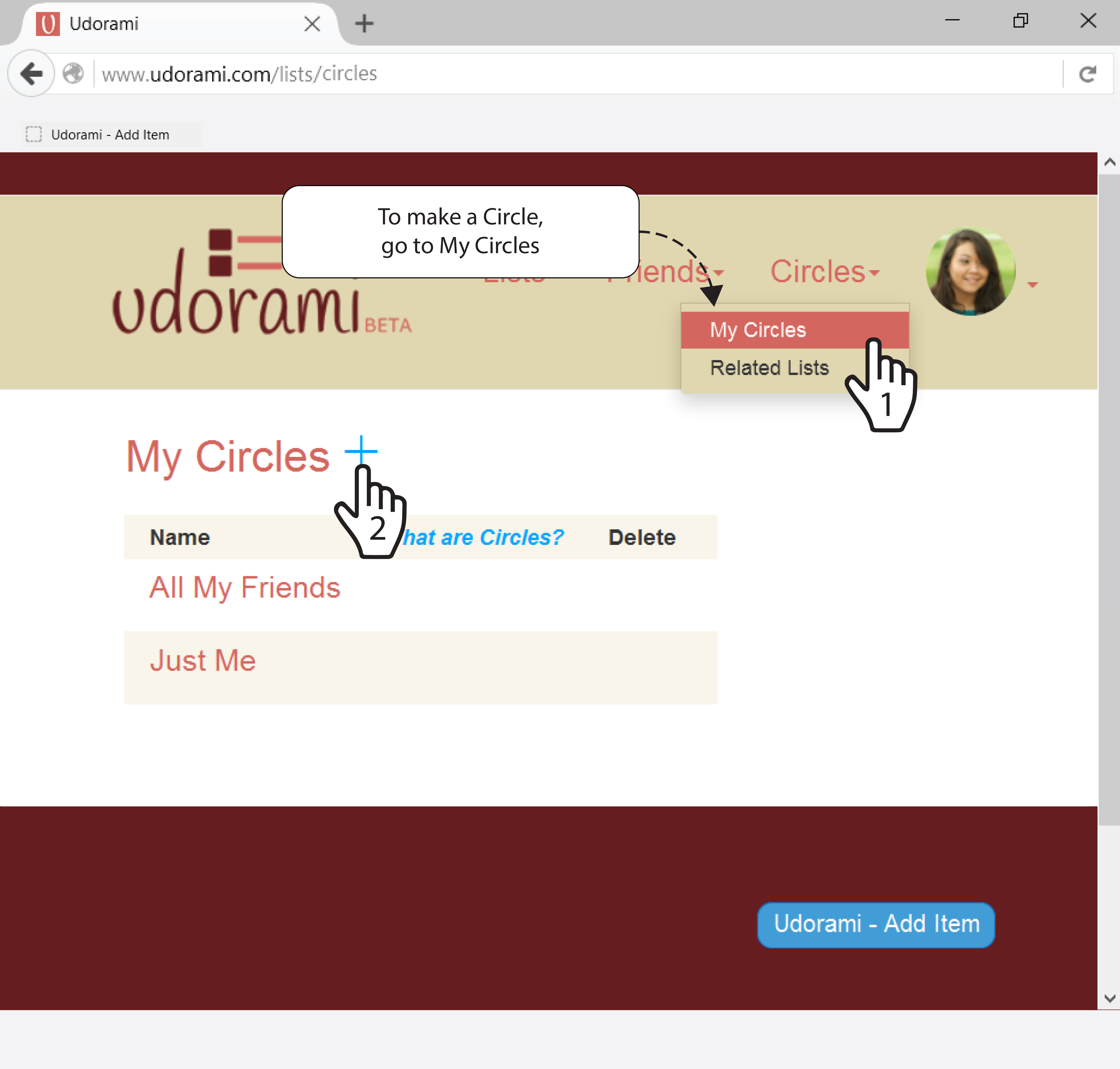
We give you three circles to start: Just Me, All My Friends, and Public. To create a new Circle go to your “Circles” page (you may have to first go to “My Lists” from here). Examples of common Circles are:
- Family
- Co-Workers
- Meetup Friends
- Neighbors/Hobbyists
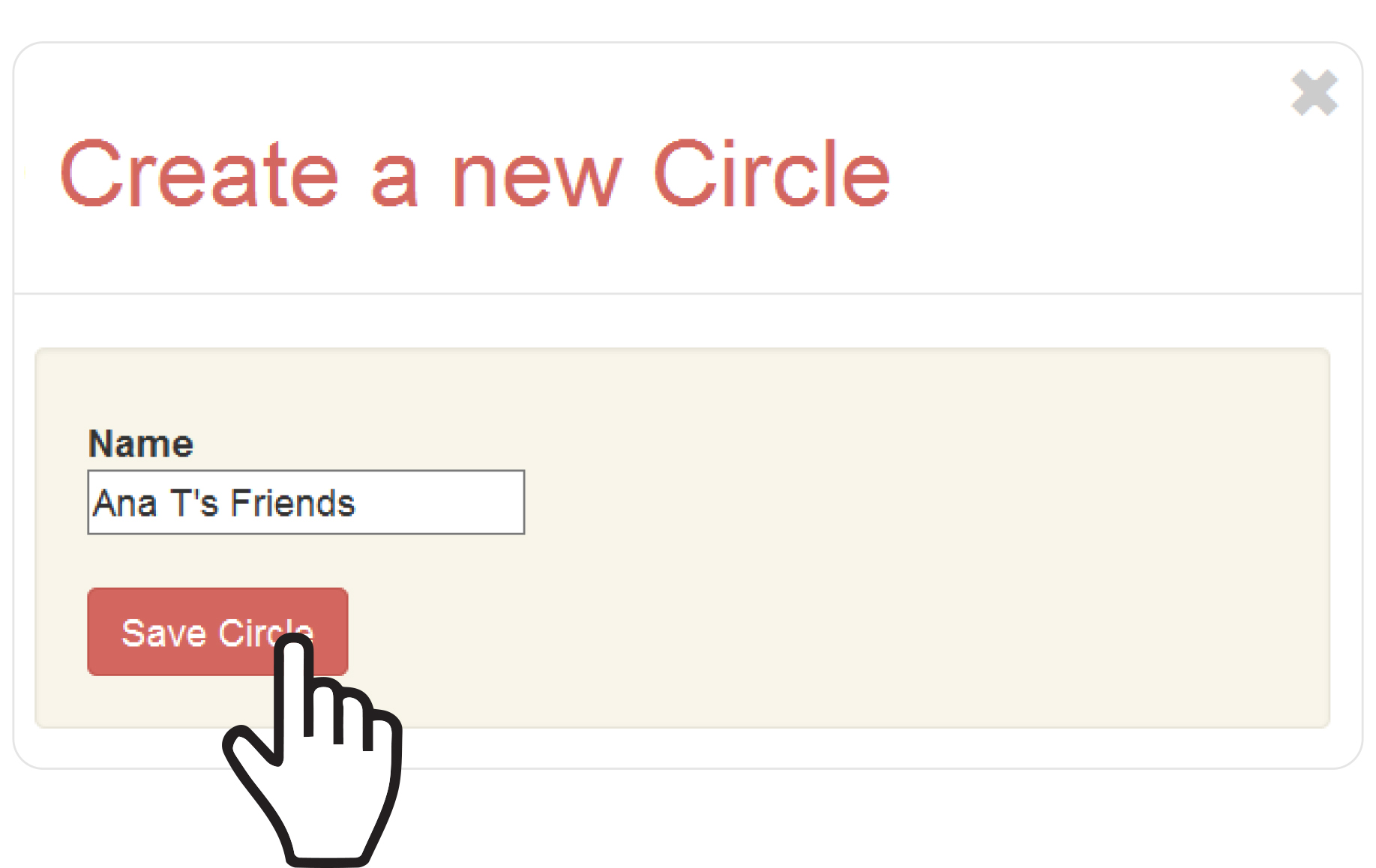
You may then create a new list (or edit an existing one) and set the Circle to the newly created one. You may have one circle for viewing and a different circle for editing and adding items (collaboration!)